
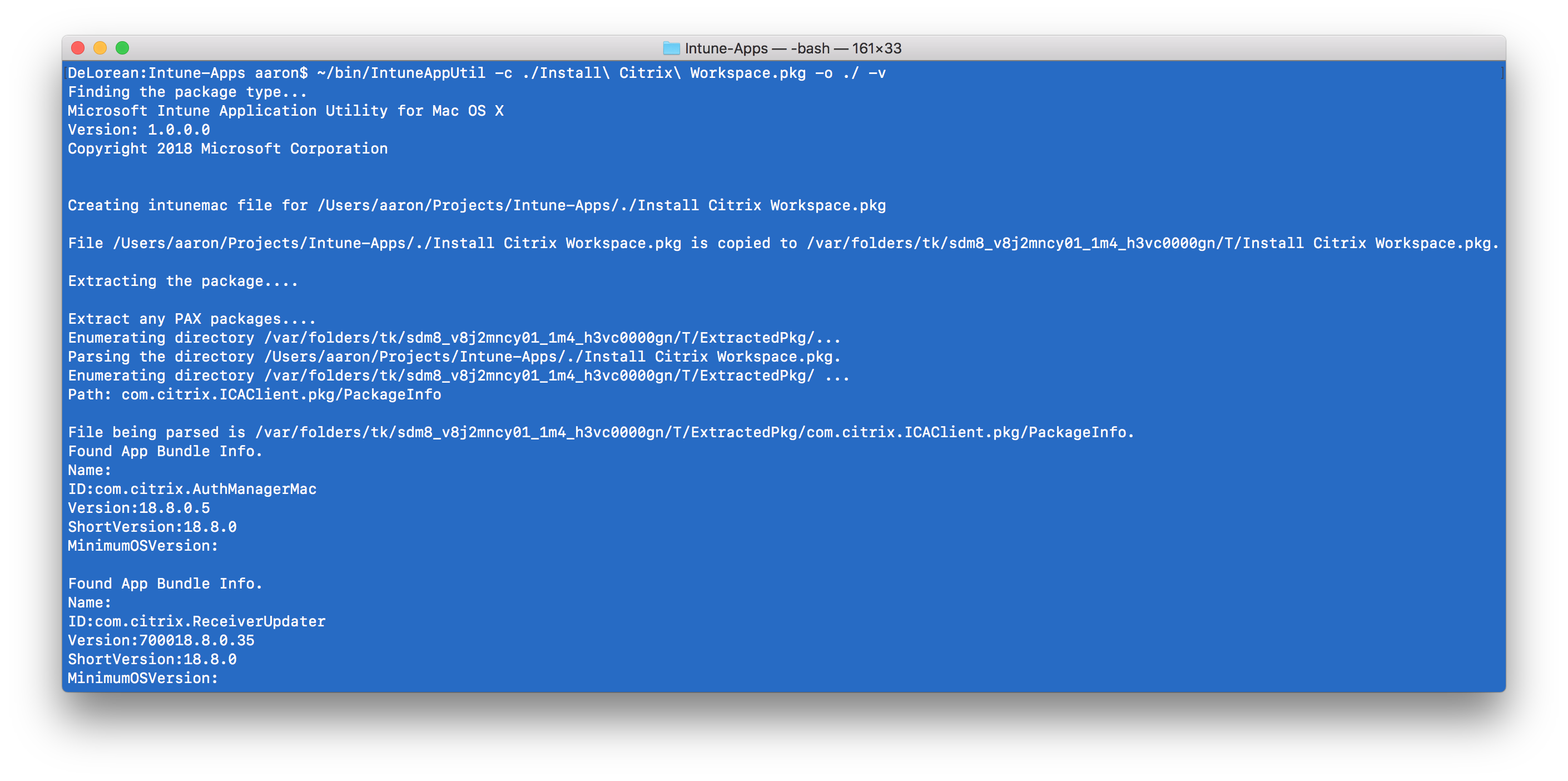
How do I manually install Citrix Receiver?ģ.2 Install Citrix Receiver for Windows Download Citrix Receiver for Windows (CitrixReceiver.exe) from Citrix Downloads. In the Enable Single Sign-on set up wizard, choose the Enable single sign-on checkbox to install Citrix Receiver for Windows with the SSON characteristic enabled. Double click CitrixReceiver.exe to launch the installer. Secure User Environment Locate the Citrix Receiver for Windows set up file (CitrixReceiver.exe). How do I add a person to my Citrix Receiver?.How do I discover my Citrix Receiver model?.How lengthy ought to it take to obtain Citrix Receiver?.Does Citrix Receiver want admin rights?.What is distinction between Citrix Receiver and Citrix workspace?.What is the newest model for Citrix Receiver?.Do I want Citrix Receiver on my laptop?.How do I know if Citrix Receiver is put in?.What is the newest model of Citrix Receiver for Windows 10?.

Why Citrix Receiver just isn’t putting in?.Is Citrix Receiver appropriate with Windows 10?.How do I manually install Citrix Receiver?.How do I install Citrix Receiver on Windows 10?.From a command line, run the gpupdate /force command.“Let the operating system scale the resolution” = DPI unaware.“No, use the native resolution” = DPI matching (recommended).Under the Computer Configuration node, go to Administrative Templates > Citrix Components > Citrix Workspace > DPI.To configure DPI scaling using the CWA for Windows Group Policy Object administrative template (administrators only) These settings are also available to configure using the Citrix Global App Configuration Service. Settings can be configured through CWA for Windows group policy settings, or through the ‘High DPI’ settings under ‘Advanced Preferences’ in CWA for Windows up to version 2205. One monitor with a 100% DPI scale and another monitor with a 150% DPI scale, for example. This mode is not supported with mixed DPI settings, where multiple monitors are connected to the local Windows client and configured with different DPI scales. Important considerations:ĭefault mode with all versions of CWA for Windows up to 2205. This mode is not recommended for use with DPI scales over 100%. In this mode, it is up the Windows OS to manage scaling of the CWA and the Citrix session, in the same way it does for any other application that is not DPI-aware. Seamless apps will “jump” between monitors to maintain correct scaling, this is by design.ĬWA for Windows will ignore DPI scale settings on the local Windows client.Local App Access, RTOP, and other plugins that use the window positioning API do not work with Scaling.May decrease performance when connecting to sessions using legacy graphics mode.
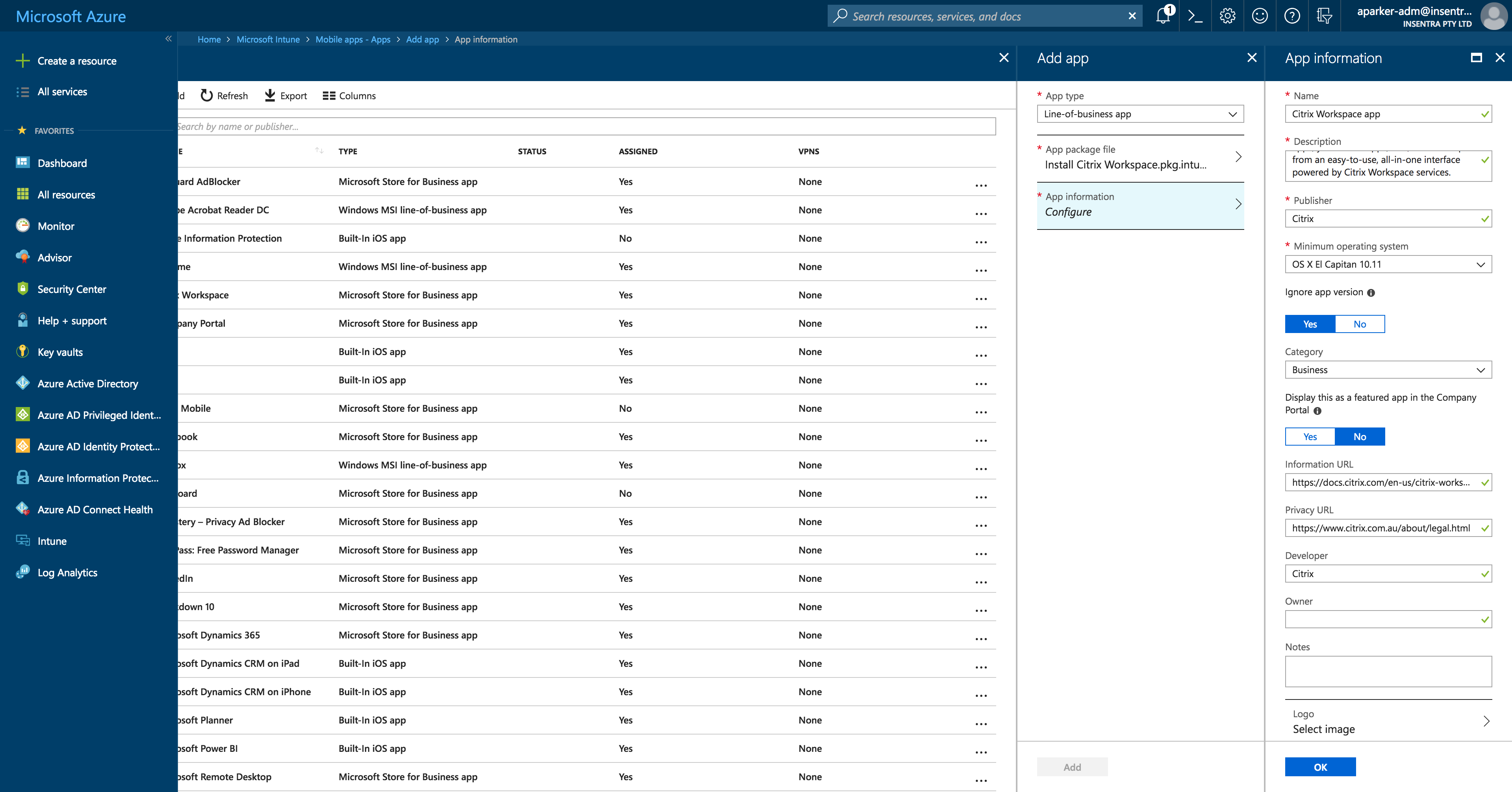
#Download citrix workspace for windows windows 10
Single-session OS VDAs running on Windows 10 or newerĭefault mode starting with CWA for Windows 2206.Multi-session OS VDAs running on Windows Server 2016 or newer.Citrix Virtual Apps and Desktops 1912 LTSR* or newer.This is the recommended mode for all cases that meet the following system requirements: This article lists the different DPI scaling modes, support requirements, and configuration options available with Citrix Workspace App (CWA) for Windows.ĬWA for Windows can be configured in one of three DPI modes: DPI matching (recommended)ĬWA for Windows will match display resolution and DPI scale settings of the local Windows client to the Citrix session. Without the proper product versions and configuration, the Citrix session could be displayed at resolutions and scales that diverge from the local client configuration, resulting in blurry text and incorrect sizing of graphics. DPI scaling is a critical consideration when using high-resolution monitors (over 1920x1080) with Citrix Virtual Apps and Desktops.


 0 kommentar(er)
0 kommentar(er)
